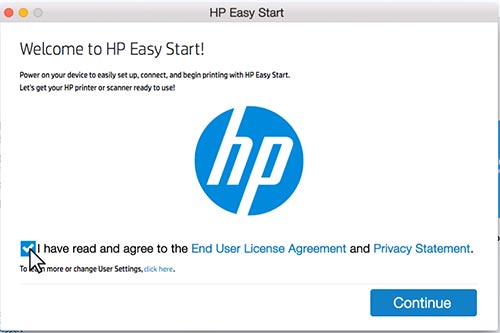Installation du Client HP SmartTracker
1. Assurez-vous que la dernière version du micrologiciel de vos imprimantes est installée en suivant les instructions de la documentation de votre imprimante; ou consultez http://www.hp.com/go/model/support, où modèle est le numéro de modèle de votre imprimante (tel que HP PageWide XL 4000).
2. Téléchargez le programme d’installation à partir de http://www.hp.com/go/smarttracker/software.
Double-cliquez sur le programme d’installation (Setup.exe).
3. L’écran d’accueil de HP SmartTracker apparaît:
4. Après quelques secondes, l’application sera lancée. S’il s’agit de la première installation, le CLUF (Contrat de Licence de l’Utilisateur Final) apparaîtra à l’écran:
Vous devez accepter ces conditions et cliquer sur Enregistrer pour pouvoir utiliser HP SmartTracker.
5. Cliquez sur Terminer pour quitter le programme d’installation et fermer la fenêtre. Si HP SmartTracker est déjà installé, l’application s’ouvre et affiche le menu Préférences.
Installation de l’extension du pilote HP SmartTracker
Pour pouvoir imprimer sur une imprimante compatible HP SmartTracker à partir de n’importe quelle application, l’utilisateur doit avoir installé la dernière version du pilote PageWide XL ainsi que le module complémentaire du pilote HP SmartTracker. L’installation du pilote et du module complémentaire peut être effectuée soit en suivant un assistant automatisé, soit en installant manuellement chaque composant et en configurant l’imprimante par vous-même. Les sections ci-dessous décrivent comment effectuer l’installation selon ces deux méthodes.
Installation par l’assistant automatisé
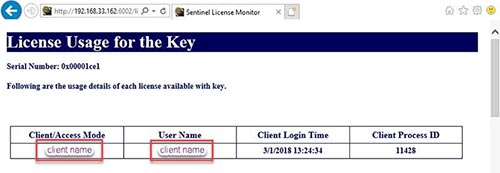
Le processus d’installation par assistant automatisé est recommandé pour la plupart des utilisateurs; il recherchera automatiquement sur le réseau les imprimantes disponibles à installer, puis installera son pilote correspondant ainsi que le module complémentaire HP SmartTracker.
Pour exécuter l’installation automatique, il suffit de double-cliquer sur HP SmartTracker driver installer.exe et l’assistant automatique apparaîtra après quelques secondes. La première fois que vous exécutez le programme d’installation, il lance le processus de découverte de vos imprimantes sur le réseau:
Une fois le processus de découverte terminé, la liste des imprimantes s’affiche. Vous pouvez sélectionner l’imprimante que vous souhaitez installer et cliquer sur Suivant (si l’imprimante n’a pas été trouvée, vous pouvez cliquer sur L’imprimante que je veux n’est pas dans la liste et cliquer sur Suivant pour pouvoir entrer l’adresse IP ou le nom d’hôte de l’imprimante et poursuivre l’installation).
Une fois que vous avez sélectionné l’imprimante à installer, vous pouvez sélectionner les fonctionnalités à installer (pilotes HPGL2 et PS, module complémentaire HP SmartTracker et profil ICC de l’imprimante). Par défaut, les deux pilotes et le module complémentaire sont sélectionnés, il est donc recommandé de cliquer sur Suivant:
REMARQUE: Si le module complémentaire n’est pas sélectionné pour l’installation, un utilisateur pourra toujours envoyer des travaux à l’imprimante même si celle-ci est contrôlée par HP SmartTracker. Ces travaux seront conservés dans la file d’attente de l’imprimante jusqu’à ce que quelqu’un, en utilisant le panneau avant de l’imprimante, les libère.
Après avoir cliqué sur Next, le processus d’installation se poursuivra et montrera à l’utilisateur l’état d’installation de toutes les fonctions sélectionnées. Une fois l’installation terminée avec succès, une dernière étape vous montrera le résultat du processus d’installation.
En cliquant sur Terminer, le programme d’installation se ferme et tout est prêt; vous pouvez commencer à imprimer à partir des pilotes installés.