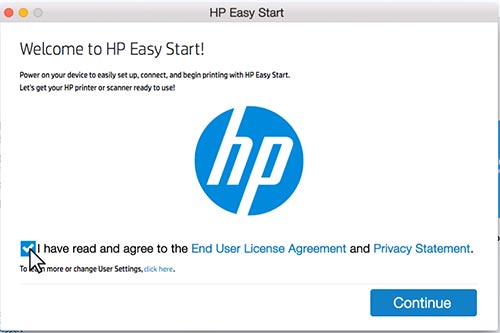HP SmartTracker a été conçu pour vous aider à contrôler vos coûts d’impression et à facturer avec précision à vos clients les impressions que vous effectuez pour eux.
Il est important d’effectuer les 4 étapes décrites ci-dessous, puis de poursuivre l’installation du serveur avant d’installer le ou les clients.
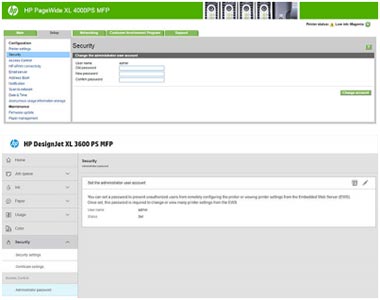
1.
Toutes les imprimantes DOIVENT avoir un mot de passe administrateur configuré : cela signifie que toute imprimante qui doit être contrôlée par HP SmartTracker doit avoir un mot de passe administrateur. Pour ce faire, il suffit d’accéder au serveur Web intégré (EWS) de l’imprimante, d’aller dans l’onglet Configuration et de sélectionner l’option de menu Sécurité. Là, vous pouvez définir le mot de passe de l’administrateur, voir les illustrations ci-dessous en fonction du modèle de votre imprimante.
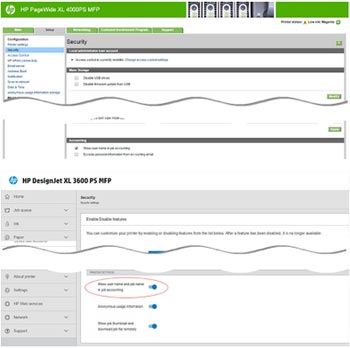
2.
Paramètre de confidentialité qui empêche le partage du nom d’utilisateur: lors de la fabrication de votre imprimante, le paramètre de confidentialité est activé, empêchant ainsi le partage de ces informations, voir la section Comptabilité dans l’illustration ci-dessous. Cela signifie que l’imprimante n’inclut pas les noms d’utilisateur dans les informations comptables qui peuvent être générées. Toutefois, si un administrateur ou un comptable utilisant HP SmartTracker doit être en mesure de suivre les travaux par utilisateur, les informations comptables générées par l’imprimante doivent inclure des informations sur le nom d’utilisateur pour chaque travail dans les données comptables, dans ces circonstances, ce paramètre doit être désactivé. Cela peut être fait par le biais du serveur Web intégré, voir les illustrations ci-dessous en fonction du modèle de votre imprimante.
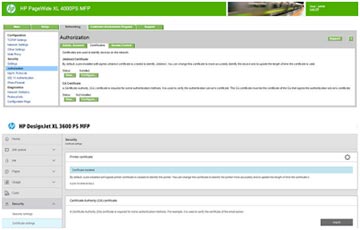
3.
Quelques conseils concernant la signature du certificat de l’imprimante: les certificats sont utilisés pour aider à maintenir des niveaux de sécurité appropriés dans toutes les communications avec l’imprimante, ce qui inclut, entre autres, les communications avec HP SmartTracker. Par défaut, les imprimantes génèrent un certificat auto-signé, mais celui-ci n’est pas sécurisé. Si la sécurité vous préoccupe à cet égard, il est recommandé d’extraire le certificat de l’imprimante, de demander à une autorité de certification de le signer, puis de réinstaller le certificat dans l’imprimante. Ces deux tâches peuvent être effectuées à l’aide de l’onglet Networking du SAP. Les illustrations ci-dessous, en fonction du modèle de votre imprimante, vous aident à comprendre ce processus.
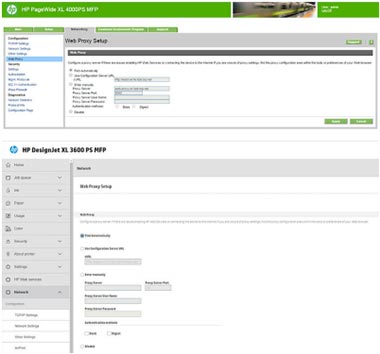
4.
Si un proxy Web est configuré sur l’imprimante et qu’il peut être supprimé, il est recommandé de le faire. Si cela n’est pas possible, il est recommandé de s’assurer que le proxy Web fonctionne correctement en choisissant un PC qui se trouve dans le même sous-réseau que l’imprimante et de configurer son navigateur pour qu’il utilise le même proxy Web. Les illustrations ci-dessous, selon le modèle de votre imprimante, vous montrent comment le configurer:
Une fois que vous avez effectué les 4 étapes ci-dessus, procédez à l’installation du logiciel serveur comme décrit dans la section suivante.
Installation du HP SmartTracker serveur
1. Assurez-vous que tous les pare-feu du PC où vous allez installer le logiciel serveur sont désactivés.
2. Assurez-vous que la dernière version du micrologiciel de vos imprimantes est installée, suivez les instructions de la documentation de votre imprimante; ou consultez http://www.hp.com/go/model/support, où modèle est le numéro de modèle de votre imprimante (comme HP PageWide XL 4000).
3. Téléchargez le programme d’installation à partir de http://www.hp.com/go/smarttracker/software.
4. Double-cliquez sur le programme d’installation et, comme illustré ci-dessous, cliquez sur Installer.
5. Pendant que l’installation est en cours, la fenêtre suivante s’affiche:
6. Une fois l’application installée, cliquez sur Terminer pour quitter.